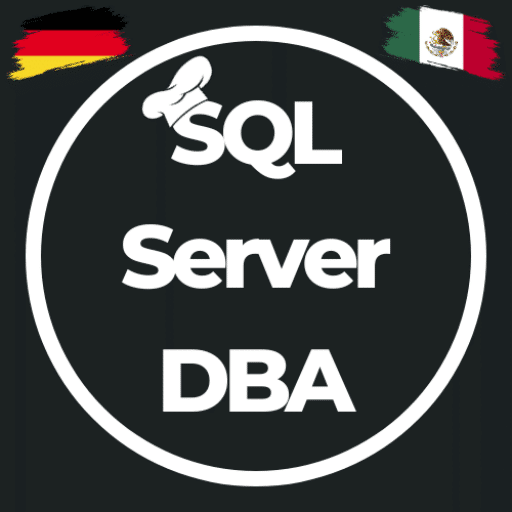Office 365 auf Azure Windows 10 – Admin-Berechtigung
This post might contain affiliate links. We may earn a commission if you click and make a purchase. Your support is appreciated!
Als Erinnerung für mich selber und für den einen oder anderen von euch… die Probleme haben Office 365 auf einer Windows 10 VM in Azure zu installieren. Bei meinen ersten Versuchen bin ich auch auf diesen Fehler / dieses Problem gestoßen, konnte aber leider keine wirkliche Lösung im Netz finden (hatte aber wohl auch keine Zeit und Geduld um intensiver auf die Suche zu gehen. Jetzt trat dieses Problem erneut auf und ich habe dieses Mal auf Anhieb etwas gefunden oder einfach nur die richtigen Suchbegriffe eingegeben 😉
Ausgangslage – meine virtuelle Windows 10 Maschine
Aus verschiedenen Gründen hatte ich mir in Azure eine Workstation ausgerollt, damit ich „flexibel“ bin und alles an einem Ort bearbeiten kann, ohne dabei meinen (Firmen-)Laptop nutzen zu müssen. Da ich mit dieser virtuellen Maschine nur lokale Tätigkeiten – beispielsweise Powershell-Programmierung, Powerpoint oder Erstellung von Demos – machen möchte, brauche ich keine Anbindung an das Azure Active Directory und nutze den initial eingerichteten User (mit administrativen Rechten) für meinen Login bzw meine Arbeiten.
Nun brauche ich aber für meine Vorträge eine aktuelle Powerpoint-Umgebung, um alle Vorteile nutzen zu können und eine durchdachte und optisch ansprechende Präsentation zu erstellen. Und dank meines MVPs habe ich auch die Möglichkeit auf mehreren Maschinen Office 365 zu installieren. Also habe ich das Office 365 Click-to-Run Installations-Packet heruntergeladen und versucht zu installieren… erhielt aber – egal was ich versuchte obige Fehlermeldung. Also musste ich nach einer Lösung suchen, da ich mir nicht vorstellen konnte, dass das so von Microsoft gewollt ist…
verschiedene Lösungsansätze zur Installation von Office 365
Bei meiner Suche nach einer Lösung bin ich heute morgen über einen Beitrag in der Microsoft Dynamics Community gestolpert und habe dort erste weiterführende Informationen erhalten. Man könne das Problem für diese „einmalige“ Problem relativ schnell und leicht umgehen, in dem man einfach einen neuen User mit Administrator-Rechten anlegt und diesen dann zur Installation der Software nutzt. Ausprobiert habe ich dies nicht, da ich eine „dauerhafte“ Lösung wollte und auch wissen wollte, wie ich das zukünftig auf allen Maschinen umgehen kann. Ich suchte also nach einer Lösung und keinem „Work-around“… 😉
Also weiterlesen in dem Beitrag… im Text versteckt gibt es einen weiteren Link zu einer Seite, die noch mehr Lösungen beinhaltet, darunter auch „dauerhafte“ Lösungen! Also weiterlesen…
Das Problem trat bei mir nur auf, wenn ich Office 365 installieren wollte, aber anscheinend tritt das auch bei der Installation weiterer Software auf und nicht nur in Azure sondern auch on-premise…
Nun kann mal beispielsweise über die UAC (User Account Control) eine Stufe herunterschalten, um dem Problem aus dem Weg zu gehen, aber in gewissen Umgebungen mag dies nicht möglich sein, ich fand den Lösungsweg 2 wesentlich charmanter und sicherer…
Method 2: Enable Admin Approval Mode for the Built-in Administrator Account
Das Folgende habe ich aus dem Blogbeitrag kopiert und übersetzt.
- Über Win+R den Ausführen-Dialog öffnen
- secpol.msc eingeben und mit OK bestätigen.
- Dann im Baum links die folgenden Ordner öffnen
- Local Policies => Security Options
- Im rechten Fenster User Account Control: Admin Approval Mode for the Built-in Administrator account suchen. Über einen Rechts-Klick und dann auf Eigenschaften.
- Die Option Enabled auswählen. Mit Apply und dann OK bestätigen.
- Erneut über Win+R den Ausführen-Dialog öffnen und regedit eingeben und ausführen.
- Dann den folgenden Pfad suchen :HKEY_LOCAL_MACHINE\SOFTWARE\Microsoft\Windows\CurrentVersion\Policies\System\UIPI . Auf der rechten Seite über einen Rechts-Klick auf „Default“ und dann „Modify“ den Wert ändern.
- Einzugebender Wert is : 0x00000001(1)
- Die Änderungen mit einem Klick auf den OK Button schliessen.
Nicht zu vergessen, danach zu booten, damit die Werte einwandfrei übernommen werden… ich konnte direkt im Anschluss einwandfrei mein Office 365 Paket installieren und meine Präsentationen für die SQL-Konferenz in Darmstadt vorbereiten 😉
Wir sehen uns auf der SQL-Konferenz ansonsten vielen Dank für das Lesen dieses Beitrages und ich hoffe wie immer, zumindest einem geholfen zu haben !!!
This post might contain affiliate links. We may earn a commission if you click and make a purchase. Your support is appreciated!
Björn arbeitet auch weiterhin aus Mexiko als Senior Consultant – Microsoft Data Platform und Cloud für die Kramer&Crew in Köln. Auch der Community bleibt er aus der neuen Heimat treu, er engagiert sich auf Data Saturdays oder in unterschiedlichen Foren. Er interessiert sich neben den Themen rund um den SQL Server, Powershell und Azure SQL für Science-Fiction, Backen 😉 und Radfahren.
Amazon.com Empfehlungen
Damit ich auch meine Kosten für den Blog ein wenig senken kann, verwende ich auf diese Seite das Amazon.com Affiliate Programm, so bekomme ich - falls ihr ein Produkt über meinen Link kauft, eine kleine Provision (ohne zusätzliche Kosten für euch!).
Auto Amazon Links: Keine Produkte gefunden.