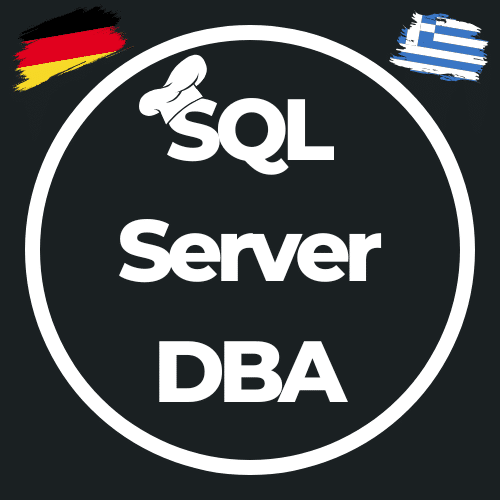SQL Server Failover Cluster on Azure
This post might contain affiliate links. We may earn a commission if you click and make a purchase. Your support is appreciated!
ich bin heute „gezwungen“ gewesen mir „schnell“ ein SQL Server 2019 Failover Cluster zu erstellen um etwas zu testen, da der Kunde nur eine produktive Umgebung hat und ich erst einen funktionierenden Fahrplan für die Umsetzung benötige… also schnell eine Anleitung rausgesucht, ich wusste was grobes aber musste mich natürlich erst einmal in die Details einlesen…
Ich habe schon mehrfach gehört, dass Microsoft seit einiger Zeit auch „Shared Disks“ für eben Failover Cluster anbietet, aber wie man diese nun deployed und zusätzlich noch richtig in Windows bzw dem Cluster Manager einbindet, diese Informationen fehl(t)en mir. Also Google gefragt, dieser mich auf eine Beitrag in den Microsoft Docs verwiesen und ich einfach mal drauflos gelegt.
Erstellen Sie eine FCI mit gemeinsam genutzten Azure-Festplatten
in diesem Beitrag steht unter Voraussetzungen folgendes:
Bevor Sie die in diesem Artikel aufgeführten Anweisungen ausführen, sollten Sie über Folgendes verfügen: - Ein Azure-Abonnement - Zwei oder mehr virtuelle Windows Azure-Computer. Verfügbarkeitsgruppen und Näherungsplatzierungsgruppe werden bei SSD Premium und Verfügbarkeitszonen werden bei für Ultra Disks unterstützt. Wenn Sie eine PPG verwenden, müssen alle Knoten in derselben Gruppe vorhanden sein. - Ein Konto mit Berechtigungen zum Erstellen von Objekten auf virtuellen Azure-Computern und in Active Directory - Die neueste Version von PowerShell.
Meine Überlegungen dazu… Azure Subscription habe ich, zwei virtuelle Maschinen kann ich schnell deployen, AvailabilityGroups oder ProximityGroups habe ich auch bzw brauche ich hier nicht und eine Domäne mit entsprechendem DomainAdmin-User habe ich auch… also schnell zwei virtuelle Maschinen „SQL Server 2019 Developer auf Windows 2019“ deployed und die Anleitung genau befolgt.
- SharedDiskConfig.json angelegt und gemäß Doku befüllt
- ResourceGroupDeployment mit SharedDiskConfig.json ausgeführt, also die SharedDisk angelegt
- SharedDisk der ersten virtuellen Maschine hinzugefügt
- SharedDisk der zweiten virtuellen Maschine hinzugefügt… HALT STOP, eine Fehlermeldung…
Cannot change network spine of shared disk myDataDisk while it is attached to running VM(s)
die Fehlersuche beginnt…
Da dies meine ersten Versuche mit Shared Disks sind/waren, habe ich natürlich erst einmal alles genauer untersucht bzw versucht, zumal die Shared Disk trotz Fehlermeldung an der zweiten Maschine (zumindest im Portal) zu sehen war. Restart der virtuellen Maschine ging nicht, wegen dem komischen Deployment-Zustand, Abhängen der Platte im ersten Moment auch nicht, als Owner der Platte konnte ich die erste VM ausmachen, aber wie kann ich jetzt die zweite VM zum Owner machen… alles sehr strange…
Aber es gab etwas was mich doch ein wenig irritierte… sowohl in der Anleitung als in den Powershell Snippets gibt es den Hinweis auf die Verwendung von Proximity Placement Groups. Beim Googeln nach der Fehlermeldung stieß ich dann auch einen Beitrag auf Stackoverflow, wo jemand denselben Fehler hatte und die Lösung eben in diesen Proximity Placement Gruppen gefunden hatte. Aber wieso wird in der Dokumentation nicht wirklich daraufhin gewiesen… Na gut, erst einmal selber ausprobieren, ob das dann funktioniert.
Anlegen einer PPG und Maschinen hinzufügen
Ok, also habe ich versucht den kürzesten und einfachsten Weg zu nehmen… Anlegen einer Proximity-Placement-Group und die beiden bereits vorhandenen virtuellen Maschinen dieser hinzufügen. Die Anlage der PPG über das Azure Portal war schnell und einfach (Ressourcengruppe => neue Ressource => PPG suchen und auswählen => Region und Namen eintragen und erstellen), das Hinzufügen der VMs habe ich dann ebenfalls über das Portal gemacht, dazu müssen die Maschinen erst einmal gestoppt werden und die Ressourcen deallokiert werden.

Danach habe ich vorsichtshalber noch einmal die Shared-Disk gelöscht und neu erstellt und konnte diese dann erfolgreich an beide SQL Server VMs anbinden.
$dataDiskConfig = New-AzDiskConfig -Location 'eastus2' -DiskSizeGB 1024 -AccountType Premium_LRS -CreateOption Empty -MaxSharesCount 2
New-AzDisk -ResourceGroupName 'RG-SQLServer' -DiskName 'myClusterDisk' -Disk $dataDiskConfig
$vm = Get-AzVm -ResourceGroupName 'RG-SQLServer' -Name "winsqlcl01"
$dataDisk = Get-AzDisk -ResourceGroupName 'RG-SQLServer' -DiskName "myClusterDisk"
$vm = Add-AzVMDataDisk -VM $vm -Name "myClusterDisk" -CreateOption Attach -ManagedDiskId $dataDisk.Id -Lun 2
update-AzVm -VM $vm -ResourceGroupName 'RG-SQLServer'
$vm = Get-AzVm -ResourceGroupName 'RG-SQLServer' -Name "winsqlcl02"
$dataDisk = Get-AzDisk -ResourceGroupName 'RG-SQLServer' -DiskName "myClusterDisk"
$vm = Add-AzVMDataDisk -VM $vm -Name "myClusterDisk" -CreateOption Attach -ManagedDiskId $dataDisk.Id -Lun 2
update-AzVm -VM $vm -ResourceGroupName 'RG-SQLServer'
Im Nachgang konnte ich auf beiden Servern problemlos erst das Windows Failover Cluster validieren und erstellen, um dann die SQL Server Knoten zu installieren bzw hinzuzufügen.
Ich werde also zeitnah die Beschreibung bei Microsoft anpassen (lassen). Ich hoffe dieser Blogpost hilft euch bei Zeiten weiter, damit ihr nicht so lange braucht 😉
This post might contain affiliate links. We may earn a commission if you click and make a purchase. Your support is appreciated!
Björn arbeitet auch weiterhin aus Griechenland als Senior Consultant – Microsoft Data Platform und Cloud für die Kramer&Crew in Köln. Auch der Community bleibt er aus der neuen Heimat treu, er engagiert sich auf Data Saturdays oder in unterschiedlichen Foren. Er interessiert sich neben den Themen rund um den SQL Server, Powershell und Azure SQL für Science-Fiction, Backen 😉 und Radfahren.
Amazon.com Empfehlungen
Damit ich auch meine Kosten für den Blog ein wenig senken kann, verwende ich auf diese Seite das Amazon.com Affiliate Programm, so bekomme ich - falls ihr ein Produkt über meinen Link kauft, eine kleine Provision (ohne zusätzliche Kosten für euch!).
Auto Amazon Links: Keine Produkte gefunden.